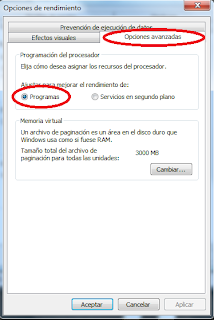Hola a todos, en este post voy a explicarles cómo acelerar Windows 7. Considerablemente.
Si tienen un ordenador de gama baja, notarán el cambio muy grande.
1.
Acelerar inicio de Windows 7
Windows 7 por defecto arranca el equipo usando un núcleo, pero si tenemos un procesador con más de un núcleo podemos aprovecharlo para que Windows 7 inicie más rápido.
Para ello vamos a Inicio, escribimos; msconfig y le damos a enter.
En la ventana que nos sale pulsamos en la pestaña arranque, a continuación hacemos clic en el botón de Opciones avanzadas.
Ahora tenemos delante la ventana de Opciones avanzadas de arranque, lo primero será marcar la casilla Numero de procesadores y seleccionar cuantos núcleos usar(máximo) y después marcamos Cantidad máxima de memoria y ponemos el total de nuestra memoria RAM, en caso de que tengamos 1GB tendríamos que poner 1024, con 2 GB pondríamos 2048 etc... A continuación pulsamos en el botón aceptar y nuevamente en el botón aceptar para salir de msconfig.
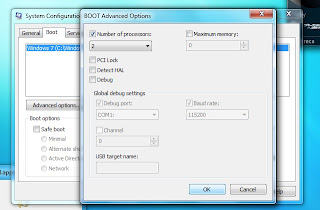
Nos pide reiniciar, pulsamos en el botón de reiniciar y listo.
2.
Acelerar apagado
Cuando apagamos Windows 7 lo que hace es ir cerrando los procesos abiertos, por defecto tarda 12 segundos en cerrar cada proceso, pero podemos bajarlo por ejemplo a 6 o 8 segundos para acelerar el apagado.
Para ello debemos de editar nuestro REGEDIT, pulsamos en Inicio con el ratón, escribimos "regedit" y pulsamos enter.
Se nos abrirá el editor de registro y en la parte de la izquierda buscamos la siguiente ruta:
HKEY_LOCAL_MACHINESYSTEMCurrentControlSetControl
Estando seleccionada la carpeta Control, buscamos en la parte de la derecha "WaitToKillServiceTimeout" veremos que tiene un valor de 12000 que son 12 segundos, y hacemos doble clic sobre "WaitToKillServiceTimeout" y en la ventana que nos sale cambiamos el valor de 12000 por 8000. Así el tiempo de espera en cerrar un servicio cuando apaguemos el ordenador pasa de 12 segundos a 8 segundos.
3.
Desactivar reinicio automático
Windows 7 al igual que sus predecesores, cuando Windows tenia un fallo nos mostraba el típico pantallazo azul(pitufo) con letras blancas, en esa pantalla tenemos información de porque se produjo el error, pero Windows se reincida automáticamente y no deja tiempo a leerlo, vamos a desactivar el reinicio automático en caso de errores.
Para ellos vamos a:
Inicio
Panel de Control
Sistema y seguridad Sistema
En la parte izquierda de la ventana pulsamos donde dice Configuración avanzada del sistema.
Dentro de la pestaña Opciones avanzadas que estamos y dentro de Inicio y recuperación pulsamos el botón de Configuración...
En la ventana nueva Inicio y recuperación, dentro de error del sistema desmarcamos Reiniciar automáticamente.
Aceptamos, volvemos a aceptar en la anterior ventana y listo, ahora cada vez que tengamos un pantallazo azul de error no se reiniciara y podremos apuntar el código de error.
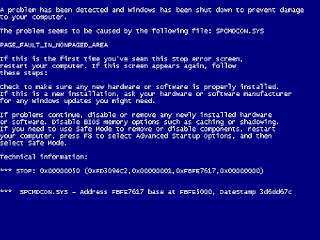
4.
Desactivar servicios de Windows 7
Desactivando servicio que no necesitas, se acelerará tu pc considerablemente ya que Windows ejecuta servicios que puede ni ocupes y esto consume muchos recursos de tu pc.
Para desactivarlos vamos a menú inicio y ponemos services.msc
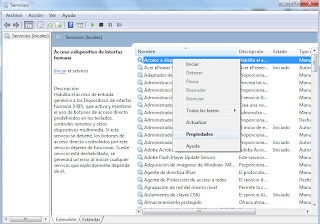
Aparecerá una ventana con todos los servicios que tenemos en la pc.
Para desactivar un servicio solo basta darle clic derecho y seleccionar propiedades. (Como en la Imagen de arriba).
Y se mostraran las propiedades del servicio seleccionado.
Nota: Tengan cuidado, no desactiven cualquier servicio, si lo hacen puede que Windows deje de funcionar.
Lista de los servicios que pueden desactivar:
-Administrador de credenciales. (Desactívalo si no tienen otras cuentas de usuario en su equipo).
-Agente de protección de redes.
-Aplicación Auxiliar IP.
-Archivos sin conexión.
-Brand Cache.
-Brillo adaptable.
-Captura SNMP
-Cliente de seguimiento de vínculos distribuidos.
-Cola de impresión.(Este desactívalo si no usas una impresora en su pc. Ya que si lo desactivas y usas una impresora no mandara a cola las impresiones y puede resultar molesto ).
-Configuración de escritorio remoto.(Este servicio desactívalo si no usas la conexión a escritorio remoto).
-Directiva de extracción de tarjetas inteligentes.(Desactívalo si no usas tarjetas inteligentes).
-Parental control.
-Propagación de certificados.
-Registro Remoto.
-Servicio de entrada Tablet Pc.(desactívalo si no conectas o piensas conectar Tablet y/o usar un lápiz electrónico).
-Tarjeta inteligente.(Desactívalo si no usas tarjetas inteligentes).
-Telefonía.
-Ubicado de llamada a procedimiento remoto (RPC).
5.
Desactivar características de Windows que no usamos
-Vamos al Panel de contra y damos clic en desinstalar programas. Después Vamos a la opción que esta en la esquina superior izquierda "Desactivar o activar características de Windows" y damos clic.
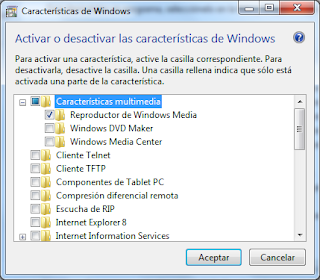
Nos aparecerá otra ventana :
Aquí vamos a desactivar las características de Windows que no ocupas.
Recomiendo desactivar estas características:
-Cliente Telnet
-Cliente TFTP
-Componentes de Tablet Pc
-Compresión diferencial remota
-Escucha de RIP
-Internet Explorer 8 (desactívalo si usas otros navegadores web)
-Internet Información Cervices.
-Juegos( desactívalo si no juegas a los juegos de Windows)
-Plataforma de Gadgets de Windows(Desactívalo si no usas los gadgets)
6.
Optimiza el uso de tu procesador.
-Ve al menú inicio y entra a "Equipo":
-Después ve a "Propiedades de sistema":
-Después ve a la parte de la izquierda y da clic en "Configuración de Sistema Avanzada":
-Después te aparecerá una ventana y Donde dice "Rendimiento" dan clic en "Configuración":
Va a aparecer otra ventana

y van a la pestaña "Opciones Avanzadas" y donde dice "Programación de Procesador" seleccionan "Programas":
Así su procesador se concentrará más en los programas que a los servicios en segundo plano.
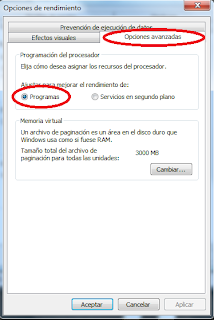
7.
Desactivar UAC
En el caso de que varias personas usen el ordenador es recomendable el Control de cuentas de usuario para controlar la administración del ordenador, pero siendo siempre la misma persona la que maneja el equipo es un poco pesado el estar confirmando cada vez que nos pregunta:
¿Desea permitir que este programa realice cambios en el equipo?
Para que no nos pida confirmación haremos lo siguiente, vamos a:
Inicio
Panel de control
Cuentas de usuario y protección infantil
Cuentas de usuario
Cambiar configuración de Control de cuentas de usuario
Dentro de la ventana Configuración de Control de cuentas de usuario, vemos cuatro niveles de configuración, debemos elegir la ultima que es No notificarme nunca cuando
Pulsamos el botón aceptar y nos pedirá que reiniciemos el equipo para desactivar el Control de cuentas de usuario.
Reiniciamos y no nos volverá a preguntar más.

8.
Desactivar Aero para determinadas aplicaciones
No todos los ordenadores pueden correr con soltura el Aero de Windows 7, para los que Aero le vaya suelto pero con determinadas aplicaciones les vaya un poco lento el sistema pueden usar este truco.
Lo que hace es que al ejecutar la aplicación que nos ralentiza el sistema desactiva primero automáticamente el Aero, al desactivar el Aero nuestra aplicación va mas suelta y una vez que cerremos la aplicación vuelve a activarse Aero automáticamente.
Para ello vamos al ejecutable(.ese) o al acceso directo de la aplicación que nos ralentiza el sistema, damos al botón derecho del ratón sobre ese icono y elegimos propiedades, en la ventana que nos sale vamos a la pestaña Compatibilidad y en la sección de configuración marcamos Deshabilitar la composición de escritorio y aceptamos.
Ahora cada vez que ejecutemos dicha aplicación nos desactiva el Aero y al cerrarla vuelve a activarlo.
9. Desactivar historial de búsquedas
La búsqueda en Windows 7 es muy útil, pero a medida que buscamos cosas se nos llena el historial de búsquedas, también puede que por privacidad no queramos mostrar nuestras búsquedas al resto de la gente.
En estos casos podríamos desactivar el historial de búsquedas para que no se queden registradas, para ello vamos a Inicio, en la caja de búsqueda ponemos gpedit.msc y damos al enter.
Nos abre una ventana que es el Editor de directivas de grupo local, en la parte de la izquierda vamos a:
Configuración de usuario ,Plantillas administrativas ,Componentes de Windows ,Explorador de Windows
Ahora en la parte de la derecha buscamos esta entrada:
Desactivar que se muestren las entradas de búsqueda recientes en el cuadro de búsqueda del Explorador de Windows
Damos al botón derecho del ratón sobre ella y seleccionamos editar, en la ventana que nos sale elegimos la opción Habilitada, pulsamos en el botón de aceptar y cerramos el editor de directivas de grupo local y Windows 7 ya no guardara el historial de búsquedas.
10.
ACELERAR INTERNET EXPLORER 8 EN WINDOWS 7
Este truco registra un archivo DLL para acelerar nuestro Internet Explorer 8, la DLL es un modulo que contiene las funciones usadas para formar los interface de COM de ActiveX.
Lo primero es cerrar el Internet Explorer 8.
Vamos a "Inicio > Todos los programas > Accesorios" y damos al boton derecho del raton sobre "Simbolo del sistema" y elegimos "Ejecutar como administrador".
Nos sale la ventana de Control de cuentas de usuario, pulsamos en el boton "Si".
Ahora en la ventana de Simbolo del sistema escribimos:
regsvr32 actxprxy.dll
Al dar al "Enter" nos saldra una ventana en la que nos indica que se registro la DLL actxprxy.dll, pulsamos en aceptar.
Ahora ya podemos abrir el Internet Explorer y comprobar que funciona mas rapido.
Aplicando estos trucos,tu ordenador volará.
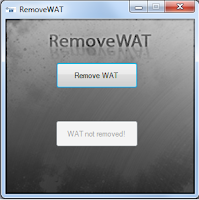

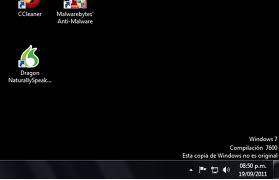
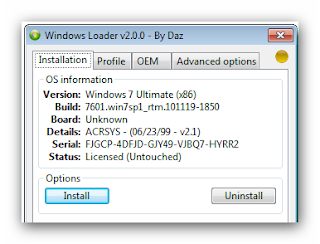
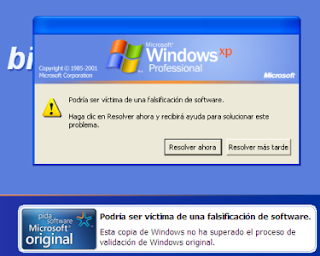



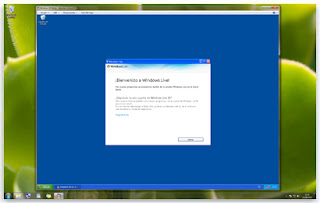
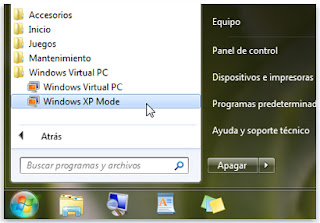

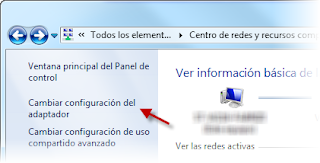
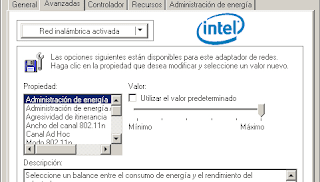







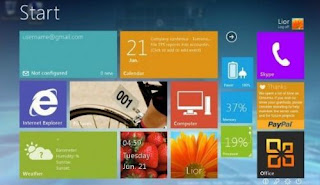
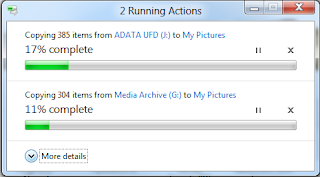


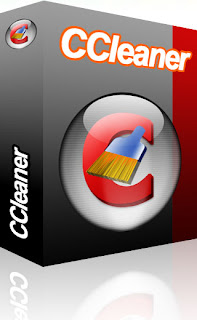
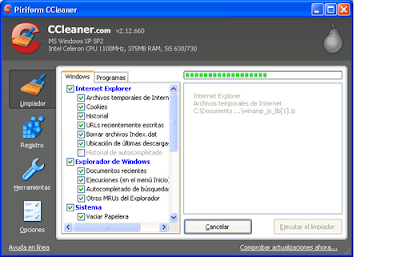
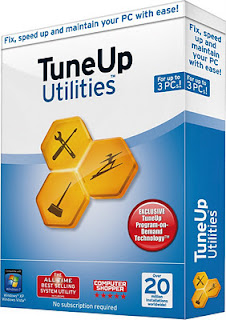
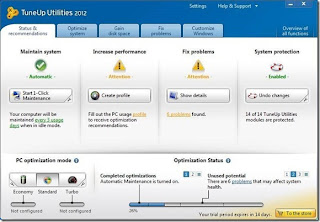

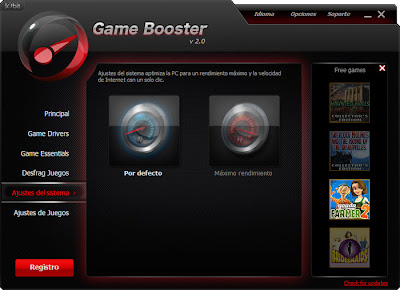
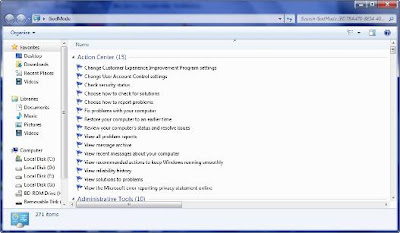
 > Windows > Globalización
> Windows > Globalización 

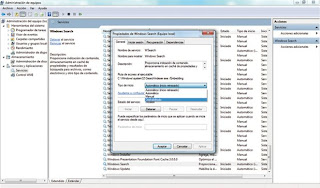
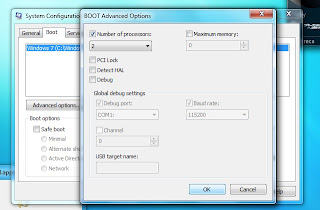
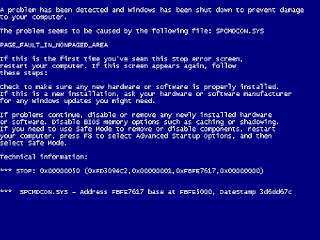
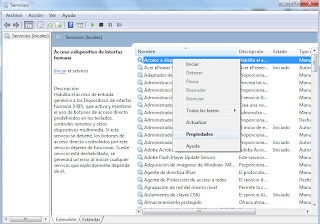
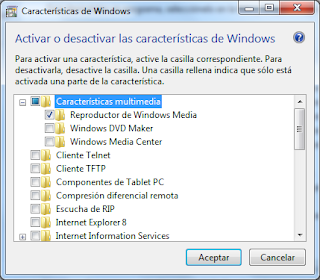
 y van a la pestaña "Opciones Avanzadas" y donde dice "Programación de Procesador" seleccionan "Programas":
y van a la pestaña "Opciones Avanzadas" y donde dice "Programación de Procesador" seleccionan "Programas":